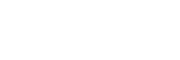F.A.Q.
No. | Name | Description |
1 | VQC | Catalizzatore di qualità video. L’esclusiva tecnologia Jovision per la qualità video si concentra sul debugging di DWDR e 3DNR e sull’ottimizzazione di Nitidezza, Gamma, Contrasto e HLC per fornire una notevole qualità video a colori. |
2 | MFO | Ottimizzazione della messa a fuoco multi-obiettivo. Le fotocamere dotate di questa tecnologia unica presentano i vantaggi di una messa a fuoco più rapida e precisa, senza scosse dell’immagine. |
3 | JVAE | Jovision Ingegnere autorizzato |
4 | VSS | Sistema di videosorveglianza |
5 | SDL | Telecamera IP a colori a doppia luce della serie S |
6 | DV | Serie NVR 4x HDD |
7 | LPR | Riconoscimento delle targhe |
8 | AgiSense | Agile Sense. La tecnologia Jovision AI rileva esclusivamente l’essere umano e fornisce allarmi molto più precisi. |
9 | ND | NVR |
10 | HV | 2x HDD NVR |
11 | CPC | Costo per canale. CPC= Costo XVR / Canali totali che possono essere inseriti |
12 | SCB | Potenziamento del codec intelligente. La tecnologia Smart Codec di Jovision su XVR è in grado di potenziare la capacità del SOC di inserire il maggior numero di telecamere. |
13 | ColorNext | Telecamere della serie Jovision Full-Color. “La vostra prossima generazione di Full-Color”. |
14 | YDL | Y series Dual Light Full-Color IP Camera |
- Aprire “VMS-6100” e accedere a “Gestione dispositivi”.
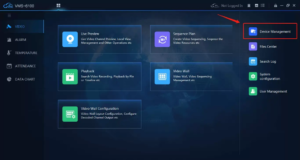
- Fare clic su “Cerca dispositivi” in “Gestione dispositivi”, cercare la telecamera appena installata e controllare l’indirizzo IP della telecamera.
 3. Aprire il browser, inserire l’indirizzo IP della telecamera, seguire i passaggi per attivare la telecamera (se necessario) e inserire lo sfondo.
3. Aprire il browser, inserire l’indirizzo IP della telecamera, seguire i passaggi per attivare la telecamera (se necessario) e inserire lo sfondo. 
- Andare sullo sfondo per trovare “Video & Audio -> Video Stream”, cambiare “Compressione video” in “H.264”, “Risoluzione” in “1920×1080”, salvare l’impostazione.
 5. Cliccare con il tasto destro del mouse su NVR -> Telecamera IP -> Aggiungi avanzato
5. Cliccare con il tasto destro del mouse su NVR -> Telecamera IP -> Aggiungi avanzato 
- Impostare l’accordo su “ONVIF”, inserire l’indirizzo IP della telecamera alla voce IP, inserire “80” o “6688” alla voce Porta, inserire il nome utente e la password della telecamera, quindi fare clic sul pulsante “Aggiungi”. Ora la configurazione è completata.

Passi:
- Pagina web di accesso del proprio IPC
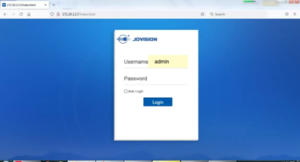
- Dopo aver effettuato l’accesso, trovare la pagina delle impostazioni: Visualizzazione->Immagine->Giorno&Notte
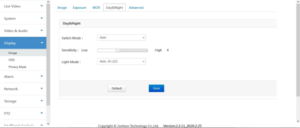
- La modalità Full-Color viene attivata dopo aver impostato “Modalità luce” come LED bianco automatico

Nota: se non si riesce a impostare la modalità di illuminazione come LED bianco automatico, come indicato di seguito.
Controllare la pagina di impostazione (Collegamento all’allarme) come indicato di seguito per deselezionare “Flash LED bianco” e risolvere il problema.
- Collegamento all’allarme 1

- Collegamento all’allarme 2

- Collegamento all’allarme 3

Ans:
Per migliorare la sicurezza e la privacy degli utenti, abbiamo modificato la politica di aggiunta dei dispositivi nell’applicazione CloudSEE Int’l Pro. È necessario utilizzare la funzione “Condivisione dispositivo” per aggiungere lo stesso dispositivo a più account. È possibile condividere il dispositivo con un massimo di 10 utenti. Verificate i passaggi per condividere il dispositivo.
Prima di iniziare
Le interfacce dell’app su iOS e Android possono essere diverse, ma le funzioni e i metodi di configurazione sono simili.
Passi:
- Toccare … (Tre punti) del dispositivo che si desidera condividere con altri
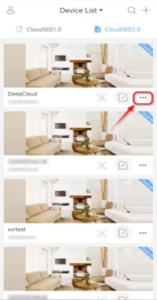
- Toccare il pulsante Condivisione dispositivo

- È necessario utilizzare un codice QR per condividere il dispositivo con amici e familiari. Toccare l’opzione Usa codice QR per invitare un amico

- Scansionare il codice QR per aggiungere il dispositivo a un altro account. La validità del codice QR è di 30 minuti. Se il codice QR scade, toccare Cambia codice QR e condividerlo di nuovo

- Una volta che il dispositivo è stato aggiunto a un altro account, è possibile vederlo in Gestione dispositivi condivisi
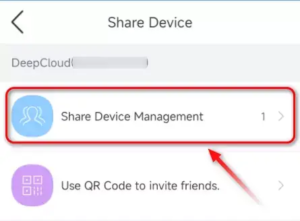
- È possibile modificare l’autorizzazione di utilizzo o eliminare la condivisione in Gestione dispositivi condivisi

Nota: se l’app mostra il messaggio “Dispositivo vincolato da un altro!” e non si sa chi ha aggiunto il dispositivo, inviare l’ID CloudSEE all’indirizzo support@jovision.com. Vi aiuteremo a svincolare l’ID CloudSEE dall’account.
Ans:
- Impostazione del rilevamento del movimento in CloudSEE2.0 NVR
Fare clic con il tasto destro del mouse sulla schermata di anteprima video e selezionare Menu principale. Accedere con nome utente e password. Fare quindi clic sull’icona Allarme. Si aprirà la finestra di rilevamento del movimento.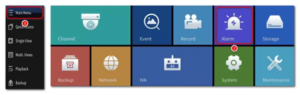 Le telecamere IP aggiunte all’NVR vengono elencate. Attivare il pulsante sotto lo stato per abilitare il rilevamento del movimento. Il passo successivo consiste nel selezionare la regione di rilevamento del movimento. Fare clic sull’icona della regione, disegnare la regione e impostare la sensibilità del rilevamento del movimento. Dopo aver impostato la sensibilità, scegliere l’azione di allarme; è possibile impostare le impostazioni di base come Invia al client, Invia e-mail di allarme, Con istantanea e Avvia registrazione allarme.
Le telecamere IP aggiunte all’NVR vengono elencate. Attivare il pulsante sotto lo stato per abilitare il rilevamento del movimento. Il passo successivo consiste nel selezionare la regione di rilevamento del movimento. Fare clic sull’icona della regione, disegnare la regione e impostare la sensibilità del rilevamento del movimento. Dopo aver impostato la sensibilità, scegliere l’azione di allarme; è possibile impostare le impostazioni di base come Invia al client, Invia e-mail di allarme, Con istantanea e Avvia registrazione allarme.  Una volta impostata l’azione di allarme, è possibile programmare l’allarme se necessario. Per impostazione predefinita, è attivo 24 ore su 24, 7 giorni su 7. Dopo tutto questo, il rilevamento del movimento è stato configurato correttamente.
Una volta impostata l’azione di allarme, è possibile programmare l’allarme se necessario. Per impostazione predefinita, è attivo 24 ore su 24, 7 giorni su 7. Dopo tutto questo, il rilevamento del movimento è stato configurato correttamente. 
- Impostazione del rilevamento del movimento in CloudSEE1.0 NVR
Fare clic con il tasto destro del mouse sulla schermata di anteprima video e selezionare System Setup. Accedere con nome utente e password. Fare quindi clic su Allarme e poi su MD (Motion Detection). Selezionare il canale desiderato per attivare il rilevamento del movimento. Fare quindi clic sul pulsante Imposta per selezionare la regione e la sensibilità. Una volta impostate la regione e la sensibilità del rilevamento del movimento, salvare le impostazioni.
Fare quindi clic su Allarme e poi su MD (Motion Detection). Selezionare il canale desiderato per attivare il rilevamento del movimento. Fare quindi clic sul pulsante Imposta per selezionare la regione e la sensibilità. Una volta impostate la regione e la sensibilità del rilevamento del movimento, salvare le impostazioni.  Quindi fare clic sul pulsante Imposta nella colonna Uscita allarme. È possibile impostare le impostazioni di base come Invia al client, Avviso via e-mail, Invia istantanea e Avvia registrazione.
Quindi fare clic sul pulsante Imposta nella colonna Uscita allarme. È possibile impostare le impostazioni di base come Invia al client, Avviso via e-mail, Invia istantanea e Avvia registrazione. 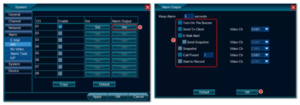 Una volta impostata l’uscita di allarme, è possibile programmare l’allarme se necessario. Andare su Attività allarme e impostare la pianificazione. Per impostazione predefinita, è 24×7. Dopo tutto questo, il rilevamento del movimento è stato configurato correttamente.
Una volta impostata l’uscita di allarme, è possibile programmare l’allarme se necessario. Andare su Attività allarme e impostare la pianificazione. Per impostazione predefinita, è 24×7. Dopo tutto questo, il rilevamento del movimento è stato configurato correttamente. - Impostazione della registrazione solo su rilevamento di movimento su CloudSEE2.0 NVR
Fare clic con il tasto destro del mouse sulla schermata di anteprima video e selezionare Menu principale. Accedere con nome utente e password. Fare quindi clic sull’icona Registrazione. Nel menu di registrazione, disattivare tutte le opzioni automatiche e salvare le impostazioni. L’NVR registrerà solo in caso di rilevamento del movimento. In questo modo si risparmia spazio sull’HDD. - Impostazione della registrazione solo su rilevamento del movimento su CloudSEE1.0 NVR
Fare clic con il pulsante destro del mouse sulla schermata di anteprima video e selezionare Record Setup. Accedere con nome utente e password. Disattivare quindi tutte le impostazioni di All Day e salvare. L’NVR registrerà solo in caso di rilevamento del movimento. In questo modo si risparmierà più spazio sull’HDD
Ans:
- Impostazione del rilevamento del movimento in CloudSEE2.0 IPC
Accedere all’interfaccia web dell’IPC. Accedere con nome utente e password. Oppure accedere alle impostazioni IPC facendo clic su Impostazioni dispositivo nel VMS-6100 per accedere al menu IPC. Fare clic su Allarme e rilevamento del movimento. Fare clic su Abilita rilevamento movimento e impostare l’area di rilevamento del movimento. Disegnare un rettangolo sul mini display. Impostare anche la sensibilità. Una volta impostate la regione e la sensibilità.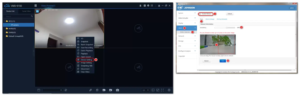
Fare clic su Collegamento allarme per impostare le azioni di allarme. È possibile impostare le impostazioni di base come Invia al client, Invia e-mail di allarme e Avvia registrazione (supporta IPC con scheda SD). Se necessario, è possibile programmare l’allarme. Fare clic su Programma di attivazione per impostarlo. Per impostazione predefinita, è 24 ore su 24, 7 giorni su 7. Dopo tutto questo, il rilevamento del movimento è stato configurato correttamente.
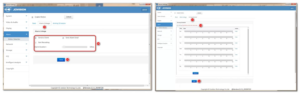
- Impostazione del rilevamento del movimento nell’IPC di CloudSEE1.0
Accedere all’IPC tramite Internet Explorer. Effettuare il login con nome utente e password. Fare clic su Configurazione del sistema nella parte superiore della pagina principale; si aprirà il menu IPC. (Assicurarsi di aver installato il plugin Web e di aver abilitato i controlli ActiveX). Oppure accedere alle impostazioni IPC facendo clic su Impostazione remota nel VMS-6100 per accedere al menu IPC. Fare clic sul pulsante Allarme e poi sulla scheda Rilevamento movimento.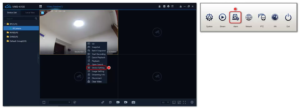
Attivare il rilevamento del movimento e impostare l’area di rilevamento del movimento. Disegnare un rettangolo sul mini display. Inoltre, impostare la sensibilità e attivare le azioni di allarme desiderate. È possibile impostare le impostazioni di base come Invia allarme al client, Invia allarme via e-mail e Invia a VMS. Salvare le impostazioni e programmare l’allarme. Fare clic sulla scheda Pianificazione. L’impostazione predefinita è 24 ore su 24, 7 giorni su 7. Dopo tutto questo, il rilevamento del movimento è stato configurato correttamente.

Ans:
- IPC ClooudSEE2.0
Accedere all’interfaccia web di IPC. Accedere con nome utente e password. Andate su Rete e poi su Avanzate. Inserite l’indirizzo e-mail del mittente, il server SMTP, il nome utente, la password, la porta SMTP, la crittografia e l’indirizzo e-mail del destinatario. Una volta inserite tutte queste informazioni, accettate l’informativa sulla privacy e fate clic sul pulsante Prova e-mail. Se le impostazioni sono corrette, si riceverà una notifica di successo.
- IPC CloudSEE1.0
Accedere all’IPC tramite Internet Explorer. Effettuare il login con nome utente e password. Fare clic su Configurazione del sistema nella parte superiore della pagina principale; si aprirà il menu IPC. (Assicurarsi di aver installato il plugin Web e di aver abilitato i controlli ActiveX). Oppure accedere alle impostazioni IPC facendo clic su Remote Setup nel VMS-6100 per accedere al menu IPC. Fare clic sul pulsante Alarm e poi sulla scheda Alarm Parameter. Spuntare Abilita allarme e inserire gli indirizzi e-mail del mittente, del server SMTP, del nome utente, della password, della porta SMTP, della crittografia e del destinatario. Una volta inserite tutte queste informazioni, fare clic sul pulsante Test e-mail. Se le impostazioni sono corrette, si riceverà una notifica di successo.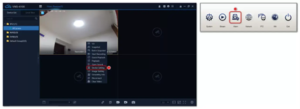

- NVR CloudSEE2.0
Fare clic con il tasto destro del mouse sulla schermata di anteprima video e selezionare Menu principale. Accedere con nome utente e password. Quindi fare clic sull’icona Rete.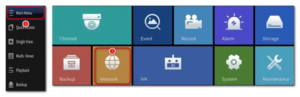 Fare clic su Email e inserire tutte le informazioni necessarie, quindi fare clic sull’icona sotto Test. Se le impostazioni sono corrette, si riceverà una notifica di successo.
Fare clic su Email e inserire tutte le informazioni necessarie, quindi fare clic sull’icona sotto Test. Se le impostazioni sono corrette, si riceverà una notifica di successo.  Per le informazioni sull’SMTP, è necessario controllare il sito web del provider di posta elettronica. Le informazioni sul server SMTP di ciascun provider di posta elettronica sono diverse. Per la password del mittente, non è possibile utilizzare la propria password di posta elettronica. È necessario creare la password dell’app nelle impostazioni dell’account. Il provider di posta elettronica genera una password casuale che deve essere utilizzata nel dispositivo. Per ulteriori informazioni, visitare il sito Web del provider di servizi e-mail.
Per le informazioni sull’SMTP, è necessario controllare il sito web del provider di posta elettronica. Le informazioni sul server SMTP di ciascun provider di posta elettronica sono diverse. Per la password del mittente, non è possibile utilizzare la propria password di posta elettronica. È necessario creare la password dell’app nelle impostazioni dell’account. Il provider di posta elettronica genera una password casuale che deve essere utilizzata nel dispositivo. Per ulteriori informazioni, visitare il sito Web del provider di servizi e-mail. - NVR CloudSEE1.0
Fare clic con il pulsante destro del mouse sulla schermata di anteprima video e selezionare System Setup. Accedere con nome utente e password. Fare quindi clic su Allarme e poi su E-mail. Immettere tutte le informazioni necessarie e fare clic sul pulsante Mail Testing. Se le impostazioni sono corrette, si riceverà una notifica di successo.
Ans:
Per ripristinare la password, è necessario generare una password temporanea. Fare clic sul link sottostante e inserire l’ID CloudSEE e il codice di errore. Quindi fare clic sul pulsante Genera per generare la password temporanea.
http://tmppwd.jovision.com/tmppwd/en_local
La password temporanea viene generata in modo casuale in base al codice di errore e la sua validità è di soli 3 giorni. Pertanto, assicurarsi di modificare l’account utente del dispositivo o di effettuare l’impostazione predefinita del dispositivo prima della scadenza della password temporanea. In caso contrario, il dispositivo genererà un codice di errore diverso dopo 3 giorni.
- IPC CloudSEE2.0
Se si utilizza un IPC stand alone, collegare l’IPC al VMS-6100 e aggiungere il dispositivo al software. Il software visualizzerà il codice di errore.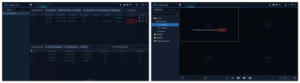 Inviare il modulo con il codice di errore e si riceverà una password di accesso temporanea nell’e-mail. Accedere all’interfaccia web dell’IPC immettendo l’indirizzo IP dell’IPC nella barra degli indirizzi del browser web. Inserire il nome utente e la password temporanei ricevuti nell’e-mail e accedere al dispositivo. Andare quindi su Sistema e poi su Utente e modificare l’utente corrente. Inserire la nuova password e salvare le impostazioni. In alternativa, andare su Manutenzione e fare clic sul pulsante Predefinito di fabbrica per ripristinare il dispositivo.
Inviare il modulo con il codice di errore e si riceverà una password di accesso temporanea nell’e-mail. Accedere all’interfaccia web dell’IPC immettendo l’indirizzo IP dell’IPC nella barra degli indirizzi del browser web. Inserire il nome utente e la password temporanei ricevuti nell’e-mail e accedere al dispositivo. Andare quindi su Sistema e poi su Utente e modificare l’utente corrente. Inserire la nuova password e salvare le impostazioni. In alternativa, andare su Manutenzione e fare clic sul pulsante Predefinito di fabbrica per ripristinare il dispositivo.  Se si utilizza l’IPC con l’NVR, il codice di errore dell’IPC verrà visualizzato anche nella schermata di anteprima video e nell’elenco dei canali. Inviare il modulo con il codice di errore e si riceverà una password di accesso temporanea nell’e-mail. Andare all’elenco dei canali e selezionare l’IPC di cui si desidera modificare la password. Fare clic sul pulsante Inserisci PWD e inserire il nome utente e la password temporanei ricevuti. Dopo aver controllato lo stato, l’IPC apparirà connesso. Andare all’opzione Telecamera e fare clic sull’icona sotto la colonna Utente dell’IPC desiderato, quindi modificare la password. Oppure fare clic sull’icona nella colonna Manutenzione dell’IPC desiderato e fare clic su Impostazioni di fabbrica. Una volta che l’account utente dell’IPC è stato modificato o predefinito in fabbrica, è necessario tornare all’elenco dei canali e inserire la nuova password facendo clic sul pulsante Inserisci PWD se è stato modificato l’account. Se l’IPC è predefinito in fabbrica, rimuovere l’IPC esistente e cercarlo e aggiungerlo di nuovo.
Se si utilizza l’IPC con l’NVR, il codice di errore dell’IPC verrà visualizzato anche nella schermata di anteprima video e nell’elenco dei canali. Inviare il modulo con il codice di errore e si riceverà una password di accesso temporanea nell’e-mail. Andare all’elenco dei canali e selezionare l’IPC di cui si desidera modificare la password. Fare clic sul pulsante Inserisci PWD e inserire il nome utente e la password temporanei ricevuti. Dopo aver controllato lo stato, l’IPC apparirà connesso. Andare all’opzione Telecamera e fare clic sull’icona sotto la colonna Utente dell’IPC desiderato, quindi modificare la password. Oppure fare clic sull’icona nella colonna Manutenzione dell’IPC desiderato e fare clic su Impostazioni di fabbrica. Una volta che l’account utente dell’IPC è stato modificato o predefinito in fabbrica, è necessario tornare all’elenco dei canali e inserire la nuova password facendo clic sul pulsante Inserisci PWD se è stato modificato l’account. Se l’IPC è predefinito in fabbrica, rimuovere l’IPC esistente e cercarlo e aggiungerlo di nuovo. 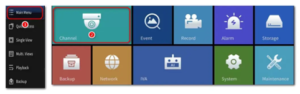

- IPC CloudSEE1.0
Se si utilizza un IPC stand alone, collegare l’IPC con VMS-6100 e aggiungere il dispositivo al software. Il software visualizzerà il codice di errore.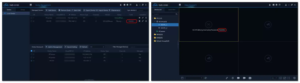 Inviare il modulo con il codice di errore e si riceverà una password di accesso temporanea nell’e-mail. Accedere all’interfaccia web dell’IPC immettendo l’indirizzo IP dell’IPC nella barra degli indirizzi del browser web. Inserire il nome utente e la password temporanei ricevuti nell’e-mail e accedere al dispositivo. Fare clic su Configurazione del sistema nella parte superiore della pagina principale; si aprirà il menu dell’IPC. (Assicurarsi di aver installato il plugin Web e di aver abilitato i controlli ActiveX). Fare clic su Sistema e poi su Impostazione utente. Selezionare l’account utente dall’elenco e fare clic sul pulsante Modifica. Inserire la nuova password e salvare le impostazioni.
Inviare il modulo con il codice di errore e si riceverà una password di accesso temporanea nell’e-mail. Accedere all’interfaccia web dell’IPC immettendo l’indirizzo IP dell’IPC nella barra degli indirizzi del browser web. Inserire il nome utente e la password temporanei ricevuti nell’e-mail e accedere al dispositivo. Fare clic su Configurazione del sistema nella parte superiore della pagina principale; si aprirà il menu dell’IPC. (Assicurarsi di aver installato il plugin Web e di aver abilitato i controlli ActiveX). Fare clic su Sistema e poi su Impostazione utente. Selezionare l’account utente dall’elenco e fare clic sul pulsante Modifica. Inserire la nuova password e salvare le impostazioni.  Se si utilizza l’IPC con l’NVR, il codice di errore dell’IPC verrà visualizzato anche nella schermata di anteprima video e nell’elenco dei canali. Inviate il modulo con il codice di errore e riceverete una password di accesso temporanea nella vostra e-mail. Fare clic con il tasto destro del mouse sulla schermata di anteprima video e selezionare Telecamera IP. Selezionare la telecamera di cui si desidera reimpostare la password e fare clic su Imposta IPC. Inserire quindi il nome utente e la password temporanei ricevuti. Dopo aver controllato lo stato, l’IPC si mostrerà connesso. Tornare alla schermata di anteprima video, quindi fare clic con il pulsante destro del mouse sul canale che si desidera reimpostare e scegliere Impostazione remota. Fare clic su Utente nel menu Generale. Selezionare l’account utente che si desidera ripristinare e fare clic sul pulsante Modifica. Inserire il nuovo nome utente e la nuova password. In alternativa, fare clic su Manutenzione in Sistema e poi su Ripristino dati di fabbrica per ripristinare l’IPC. Una volta che l’account utente dell’IPC è stato modificato o è stato impostato in fabbrica, è necessario tornare all’elenco dei canali e inserire la nuova password facendo clic sul pulsante Imposta IPC se l’account è stato modificato. Se l’IPC è predefinito in fabbrica, rimuovere l’IPC esistente, cercarlo e aggiungerlo di nuovo.
Se si utilizza l’IPC con l’NVR, il codice di errore dell’IPC verrà visualizzato anche nella schermata di anteprima video e nell’elenco dei canali. Inviate il modulo con il codice di errore e riceverete una password di accesso temporanea nella vostra e-mail. Fare clic con il tasto destro del mouse sulla schermata di anteprima video e selezionare Telecamera IP. Selezionare la telecamera di cui si desidera reimpostare la password e fare clic su Imposta IPC. Inserire quindi il nome utente e la password temporanei ricevuti. Dopo aver controllato lo stato, l’IPC si mostrerà connesso. Tornare alla schermata di anteprima video, quindi fare clic con il pulsante destro del mouse sul canale che si desidera reimpostare e scegliere Impostazione remota. Fare clic su Utente nel menu Generale. Selezionare l’account utente che si desidera ripristinare e fare clic sul pulsante Modifica. Inserire il nuovo nome utente e la nuova password. In alternativa, fare clic su Manutenzione in Sistema e poi su Ripristino dati di fabbrica per ripristinare l’IPC. Una volta che l’account utente dell’IPC è stato modificato o è stato impostato in fabbrica, è necessario tornare all’elenco dei canali e inserire la nuova password facendo clic sul pulsante Imposta IPC se l’account è stato modificato. Se l’IPC è predefinito in fabbrica, rimuovere l’IPC esistente, cercarlo e aggiungerlo di nuovo. 
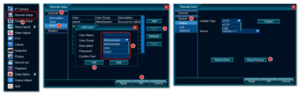
- NVR CloudSEE2.0
Quando si tenta di accedere con una password errata, la GUI del NVR visualizza il codice di errore. Inviare il modulo con il codice di errore e si riceverà una password di accesso temporanea nell’e-mail. Accedere con il nome utente e la password temporanei, quindi fare clic con il pulsante destro del mouse sulla schermata di anteprima video e selezionare Menu principale. Accedere con nome utente e password. Fare quindi clic sull’icona Sistema. Fare quindi clic sull’opzione Utente e poi sull’icona sotto la colonna Modifica. Modificare la password. Oppure fare clic su Manutenzione e poi su Sistema, fare clic sul pulsante Ripristina per impostare il dispositivo come predefinito.

- NVR CloudSEE1.0
Quando si tenta di accedere con una password errata, la GUI del NVR visualizza il codice di errore. Inviare il modulo con il codice di errore e si riceverà una password di accesso temporanea nell’e-mail. Accedere con il nome utente e la password temporanei, quindi fare clic con il pulsante destro del mouse sulla schermata di anteprima video e selezionare System Setup. Fare clic su Utente nel menu Generale. Selezionare l’utente da modificare, quindi fare clic sul pulsante Modifica. Inserire il nuovo nome utente e la nuova password. E salvare le impostazioni. Oppure andare su Manutenzione nel menu Sistema. Fare clic sul pulsante Ripristino dati di fabbrica.
 Nota: se si esegue il default di fabbrica dell’NVR, è necessario configurare nuovamente l’intero sistema.
Nota: se si esegue il default di fabbrica dell’NVR, è necessario configurare nuovamente l’intero sistema.
Ans:
Assicurarsi che l’unità disco sia in buone condizioni. Quindi verificare che l’unità disco sia formattata. In caso contrario, formattarlo prima. Oppure, sostituire il cavo SATA o il cavo di alimentazione. Se il problema non si risolve, provare a sostituire l’adattatore di alimentazione.
Come collegare le telecamere IP al PC (CloudSEE1.0&2.0)?
Ans:
Scaricare VMS-6100 dal nostro sito web ufficiale.
https://www.jovisionsecurity.com/download.html
Installarlo nel PC. Andare su Gestione dispositivi e tutte le telecamere IP della LAN verranno rilevate. È possibile selezionare le telecamere che si desidera collegare e fare clic sul pulsante Aggiungi alla gestione. L’IPC verrà aggiunto all’elenco dei dispositivi gestiti. Il software aggiungerà la telecamera con nome utente e password predefiniti. Se si è impostata una propria password nella telecamera, fare clic sul pulsante Modifica, inserire la password corretta e salvarla. 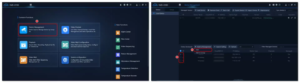
Inoltre, è possibile aggiungere manualmente i dispositivi facendo clic sul pulsante Aggiungi dispositivo. Esistono tre modi per aggiungere i dispositivi. Aggiungere per IP o DDNS, aggiungere per ID CloudSEE o aggiungere per protocollo ONVIF.

Andare alla schermata iniziale e fare clic su Anteprima video. I dispositivi sono elencati sul lato sinistro. Fare doppio clic sul dispositivo o fare clic con il pulsante destro del mouse e scegliere il metodo di streaming in HD o SD. Il dispositivo inizierà ad essere visualizzato in anteprima sul software.
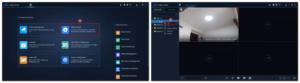
Nota: è possibile utilizzare lo stesso metodo anche per collegare l’NVR.